

- #Downgrade to macos big sur how to
- #Downgrade to macos big sur mac os
- #Downgrade to macos big sur install
- #Downgrade to macos big sur full
- #Downgrade to macos big sur software
After that, choose Backup source and proceed Next, click on Continue again once you have checked out the essential info about restoring from a backup.Then, choose the option to Restore from Time Machine Backup in the macOS Utilities selector and follow along Make sure to hold down the keys till your Mac reboots. Now, immediately press and hold Command + R keys when you see the Apple logo or hear the sound.Click on the Apple menu at the top left of your Mac screen and choose Restart.Connect the Time Machine hard drive to your Mac.Note: If you do not have a backup, you can skip this part and continue to use your Mac as new. Now that you have reinstalled macOS Catalina using any of the two methods above, it is time to restore all the settings along with the files from the earlier macOS Catalina Time Machine backup. Hit Continue on the macOS installation window and then agree to the licensing terms and conditions Next, macOS Catalina will start installing on your Mac.Choose your bootable drive with macOS Catalina from the startup disk options Now, you will get the option to choose a startup disk. Hold down the Option key while your Mac is restarting.Click on the Apple menu in the top left corner of the screen and choose Restart from the drop-down menu.Then, connect the bootable drive (made with Catalina) to your Mac

#Downgrade to macos big sur how to
How to Reinstall macOS Catalina from USB Drive Once the big download is complete, follow the simple installation process and the setup for macOS Catalina.
#Downgrade to macos big sur software
Agree to the terms of the software (if you do) and follow the on-screen instructions.
#Downgrade to macos big sur install
Or, if you had made a bootable macOS Catalina USB install drive, you can use this. Now, you can choose to download macOS Catalina from the internet. When the process ends, click on the red close button in the top-left of the window to quit the Disk Utility.
#Downgrade to macos big sur mac os
If your computer is using HFS+, be sure to choose Mac OS Extended (Journaled) from the format list

#Downgrade to macos big sur full
For the first method, high-speed internet is recommended as it will download the full macOS (around 8+ GB).
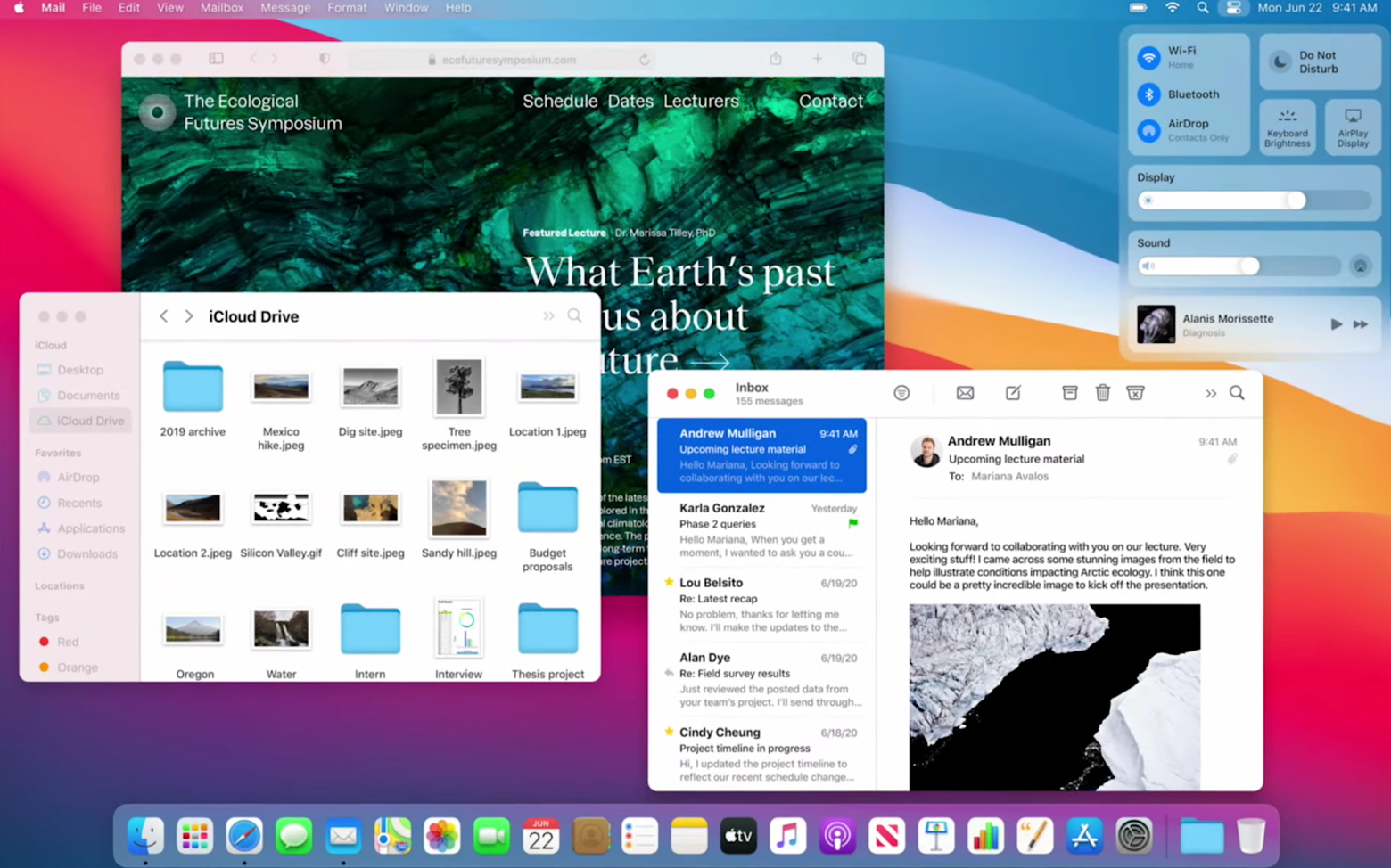


 0 kommentar(er)
0 kommentar(er)
